포토샵 사진 보정 및 색상 보정 기초 강의
필자는 직업상 포토샵을 약 15년 정도 사용하였다. 근래에 들어 유튜브 등 다양한 정보와 지식을 쉽게 접할 수 있게 되면서 일반인들도 쉽게 이제는 포토샵을 접하여 사용할 수 있게 된 것 같다. 포토샵은 대중적으로 사진 보정을 하는 프로그램이라고 쉽게 생각할 수 있지만 활용범위는 사용자에 따라서 무궁무진한 것 같다.
이번 시간에는 포토샵의 기본 중에 기본인 사진 보정과 색상을 보정하는 기초에 대해서 알아보겠다.

1. 사진 용도에 맞는 해상도로 작업하기
일단 자신이 찍은 사진이나 인터넷에서 다운로드 한 이미지를 포토샵에 불러들인다. 요즘에는 핸드폰 카메라로 사진을 많이 찍기 때문에 바로바로 컴퓨터로 불러들일 수 있어서 편하긴 하다.
자신이 어떠한 목적을 가지고 사진을 보정해야 하는지 먼저 알아야 한다.
1) 자신의 블로그나 카페, 자신의 SNS에 올리고 싶다면 인터넷 웹용 이미지로 해상도를 72 dpi로 하여 작업을 시작해야 한다. 대부분 핸드폰 찍은 이미지나 인터넷에서 다운받은 이미지 라면 보통 72dpi로 해상도가 세팅되어있다. 하지만 간혹 92dpi 아니면 용량이 큰 이미지는 300dpi로 되어 있을 수 가 있으니 꼭 확인 후 사이즈 수정을 해야한다. 수정을 하지 않고 자신에 블로그 등 인터넷에 올리면 이미지의 용량이 크기 때문에 페이지에 이미지가 많은 경우라면 페이지 로딩 속도가 느려져 보는 사람에게로 하여금 불편하게 하는 페이지로 인식되어 바로 나가버리는 현상이 일어나게 된다.
2) 자신의 작업이 오프라인에서 보는 이미지라면 인쇄용으로 수정해서 작업을 해야한다.
인쇄용 작업은 온라인 이미지를 만드는 것보다 어렵다. 왜냐하면 일단 인쇄를 할 수 있는 해상도의 이미지를 구해야 하기 때문이다. 인터넷에서는 인쇄용 이미지 (해상도 300 dpi)의 이미지를 무료로 구하기는 정말 쉽지가 않다. 대부분 유료 사이트에서 구매를 하여 작업을 하거나 운이 좋게 무료 사이트에서 구하는 방법도 있지만 흔치가 않고 내가 원하는 이미지의 해상도는 더욱 무료사이트에서는 찾기가 쉽지가 않다.
만약 무료사이트에서 원하는 이미지를 다운 았는데 해상도는 72 dpi로 되어 있고 용량이 제법 나간다면 포토샵에서 열어서 확인을 해보면 된다.
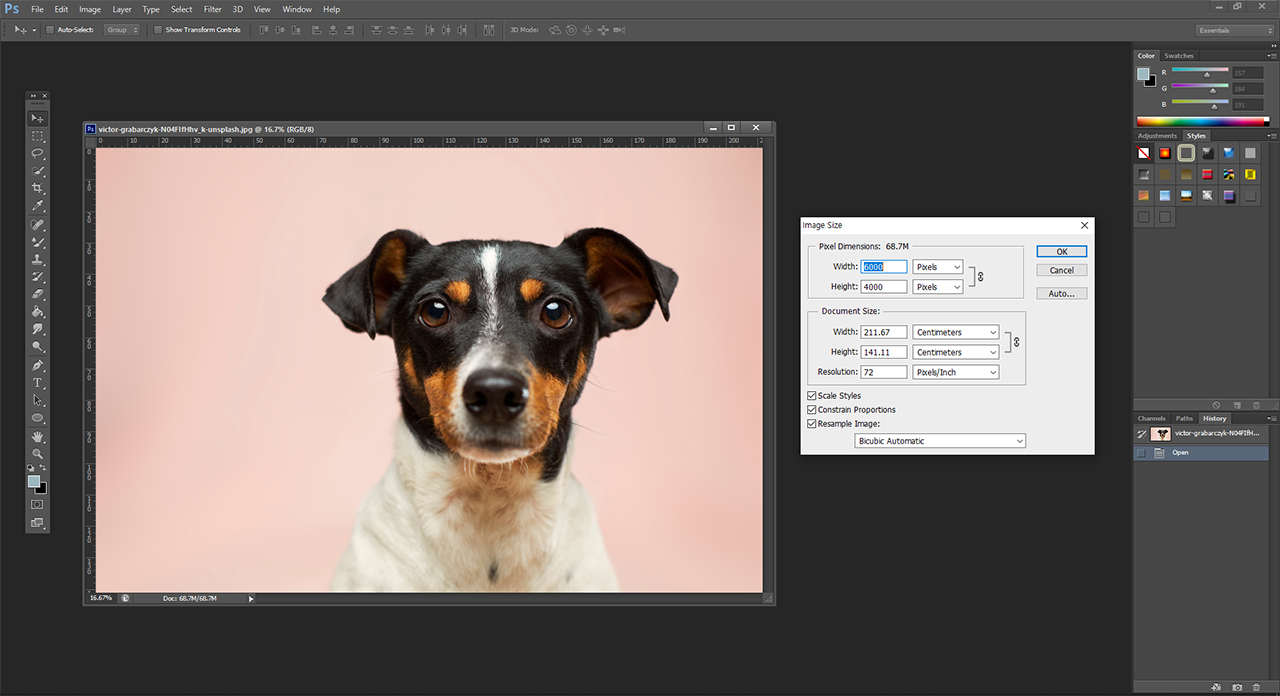
포토샵에서 단축키 Alt+Ctrl+I 누르면 이미지 사이즈가 나온다. 예시를 든 강아지 이미지는 해상도는 72 dpi이지만 가로 세로 길이를 보면 6000픽셀 4000픽셀로 매우 크다는 것을 알 수 있을 것이다. 웹에서는 보통 큰 이미지는 가로가 1280이면 안정적으로 잘 보이는 이미지이다. 때문에 이 강아지 이미지는 인쇄용으로도 적합한 이미지인 것이다.
하지만 이 이미지에서 작업을 하지 말고 300 dpi의 새로운 도큐먼트를 만든 후에 이미지를 복사하여 작업하는 것을 권한다. 모드도 상단바에 있는 이미지에서 모드(MODE)로 들어가서 CMYK모드로 변경 후에 작업할 것을 권한다.
웹 작업은 RGB / 오프라인 인쇄 작업은 CMYK가 기본 모드이다. RGB와 CMYK는 다음 시간에 자세히 알아보겠다.
팁을 하나 말하면 새 도규멘트에 가지고 온 이미지를 300프로 확대해서 봤을 때도 이미지가 깨져 보이지 않고 잘 보인다면 그 이미지는 인쇄용으로 쓸 수 있는 이미지이다.
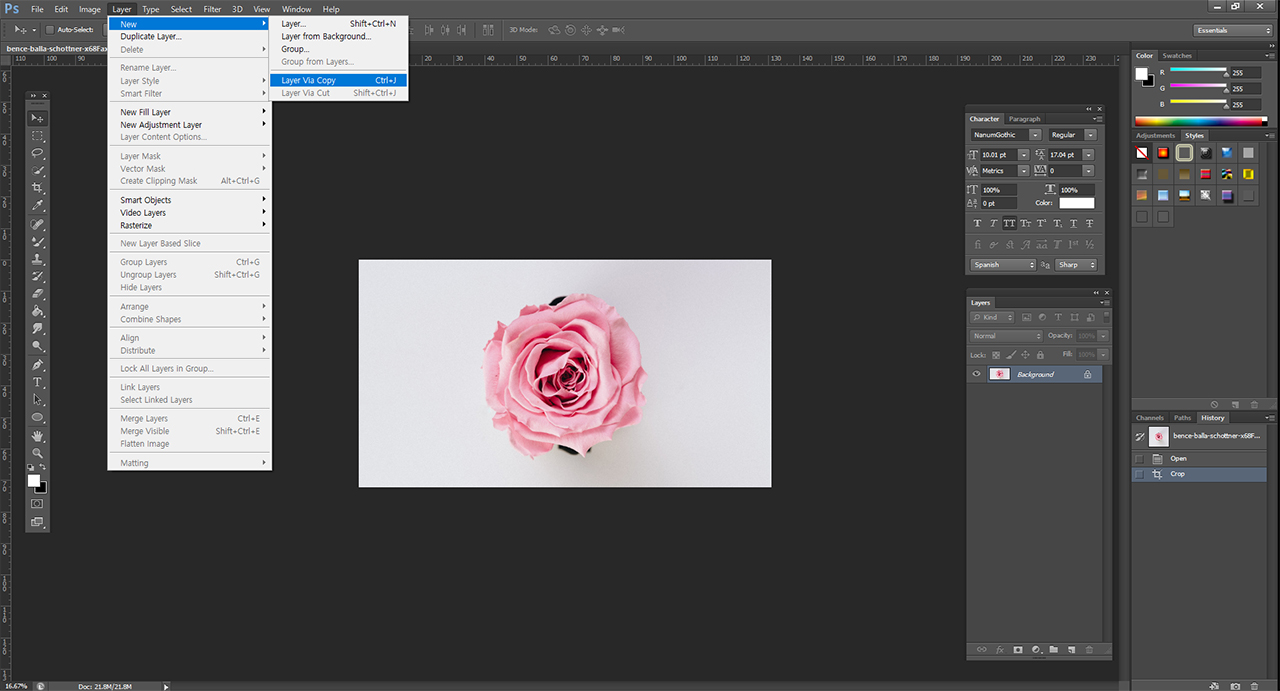
또한 작업 전에 꼭 원본 이미지를 복사한 후 복사한 이미지를 보정하거나 수정을 해야 한다.
작업 시에 원본은 중요한 부분이다. 원본이 상 할 경우 작업의 진행에 많은 차질이 생기고 작업 경험상 다시 전 단계로 돌아가거나 원본 이미지가 필요한 경우가 꼭 생기니 원본은 꼭 보관하고 복사한 레이어에 작업할 것을 권한다.
상단 메뉴바에서 레이어를 클리 후 레이어 카피를 눌러 작업을 시작한다.
단축키는 Ctrl+J이다. 단축키는 사용자에 따라 자신이 원하는 단축키로 변경할 수 있는데 다음 시간에 자세히 알아보겠다.
2. 해상도 작업 후 원하는 컬러로 이미지 수정하기
원하는 사이즈와 모드로 이미지를 변경 후에 이제 컬러를 보정해 보자. 컬러 보정도 여러 종류에 방법과 필자가 하는 방법과 다르게 작업자의 원하는 경험과 노하우에 따라서 여러 종류의 방법이 있다. 그중에서도 누구나 쉽게 하는 기본방법을 한번 확인해보겠다.
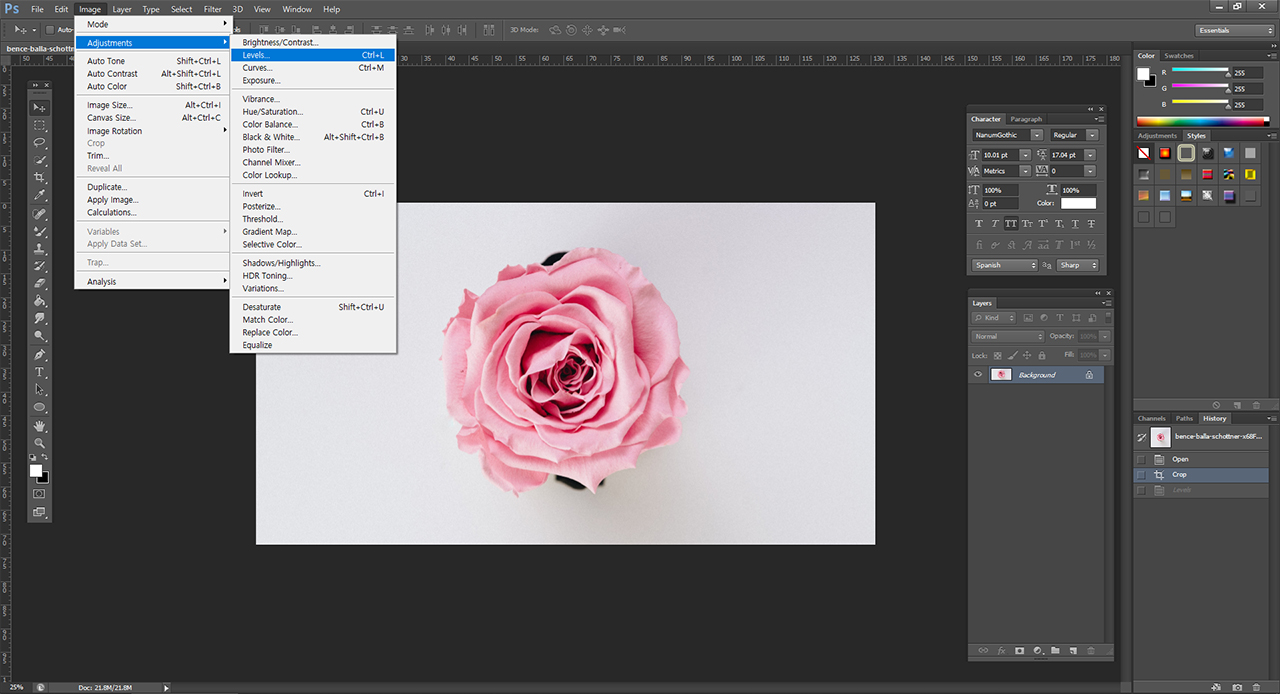
먼저 상단 메뉴 바에 이미지를 클릭한후 Adjustments (조정)에 들어가서 Levels (레벨) 값을 조정한다.
단축키는 Ctrl+L이다.
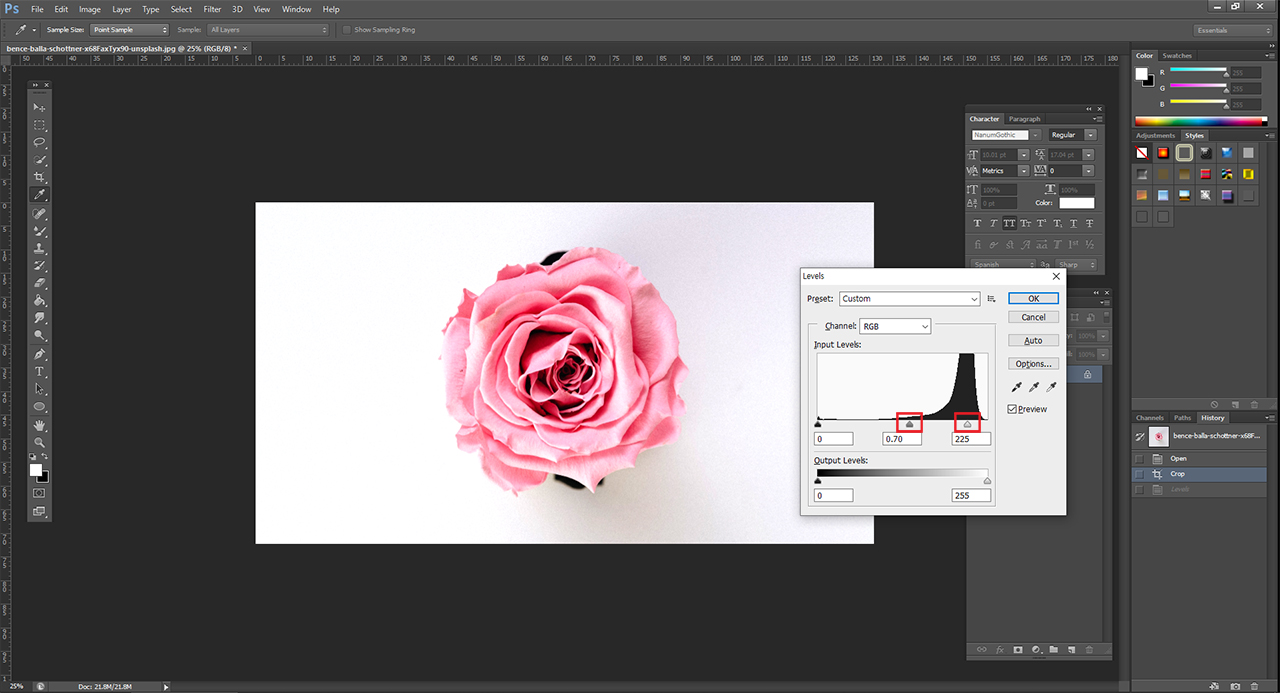
조정 박스가 나오면 붉은색 네모칸 안에 있는 수치 조절을 이용해서 이미지를 좀 더 전체적으로 채도를 높게 밝기를 밝게 보정한다. 위에 이미지와 아래의 이미지를 비교해보면 전체적으로 색감이 다르게 느껴질 것이다. 전체적으로 디자이너의 말로는 쨍 하게 느껴진다고 한다.
레벨 값을 너무 많이 주면 본래의 이미지가 훼손되고 인쇄를 할때에도 안좋게 나오기 때문에 너무 많은 레벨 이미지 조정값은 삼가는 게 좋다.
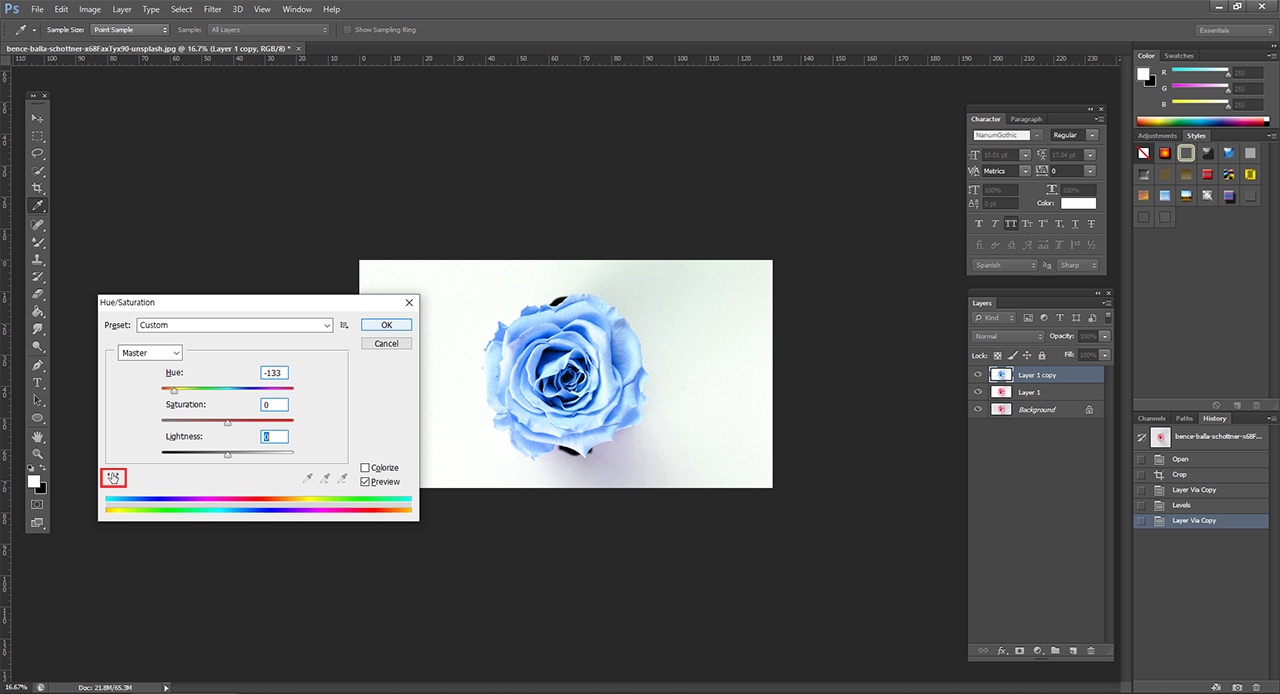
레벨 값을 조정 후에 상단 메뉴바에 Image - Adjustments - Hue/Saturation을 클릭한다.
포토샵 색상 보정 작업의 기본 작업에 있어서 제일 많이 쓰이는 툴이다. 고급 보정에서도 기본으로 쓰이며 다양한 모드로 작업을 할 수가 있다. 조정 박스가 나오면 기본 마스터 모드로 하고 위에 사진에 보이는 빨간 네모 박스 안에 있는 부분을 클릭한 후 작업을 한다. 빨간 박스 안에 있는 부분을 클릭을 하지 않고 작업을 하면 원하지 않는 부분도 컬러가 변경되기 때문이다.
마스터 부분을 클릭하면 상사하게 여러 모드 (옐로 모드, 사이언 모드, 그린 모드) 등으로 좀 더 자세하게 컬러를 조정할 수가 있다. 기본적인 이미지 컬러 보정에서는 마스터 모드로 해도 무관하다.
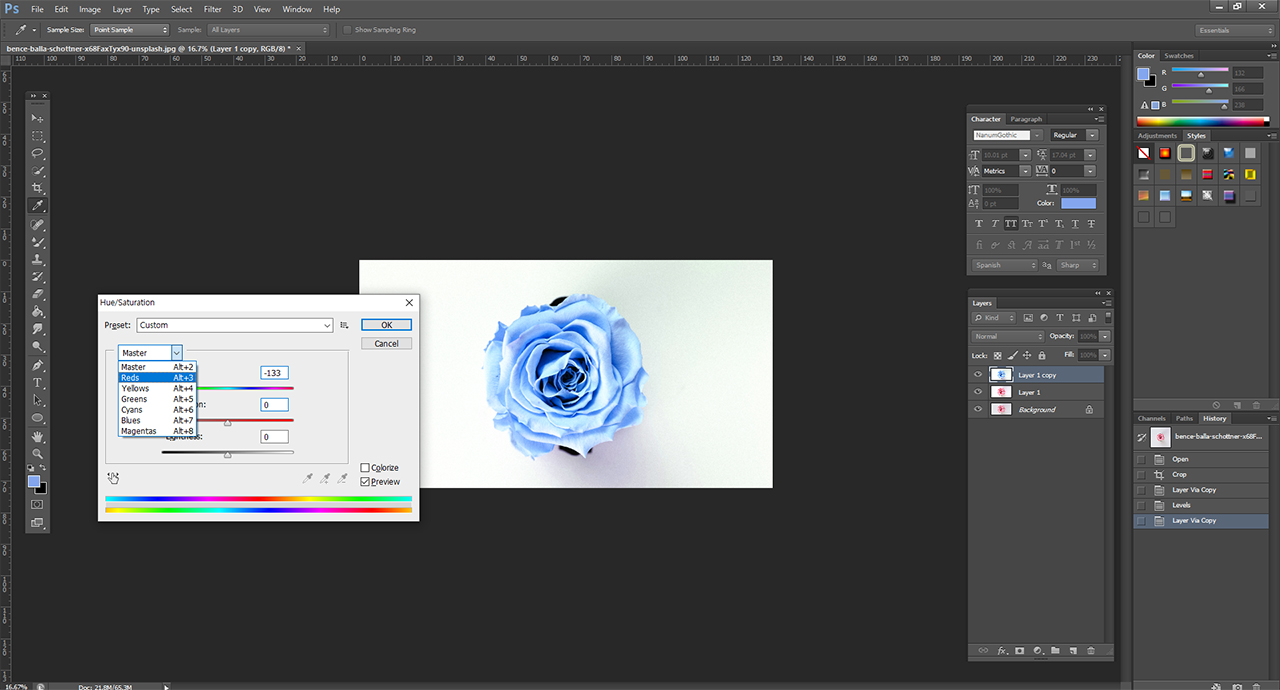
이렇게 포토샵의 Hue/Saturation으로 사진의 기본 컬러는 보정하는 법을 알아보았다.
얼핏 보면 간단한 작업이라고 할 수 있겠으나 위에 있는 작업 전에 할 기본사항들을 확실히 숙지하고 작업을 한다면 작업 후에 이미지 활용에 있어서 보다 안전하고 이상 없이 활용할 수 있으라 필자는 생각한다.
'디자인 정보' 카테고리의 다른 글
| 창작준비금지원 신청 창작디딤돌 2022년 (0) | 2022.02.28 |
|---|---|
| 무료폰트 상업용 사이트 디자이너 꿀팁 정보 (0) | 2022.02.24 |
| 패키지 인쇄 종이의 종류와 인쇄감리 이것만은 알고 가자 (0) | 2022.01.29 |
| 인쇄의 모든것 / 인쇄의 종류 및 후가공 / 종이 종류 (0) | 2022.01.28 |
| 지기구조 분류체계 패키지 디자인 (0) | 2022.01.25 |




댓글